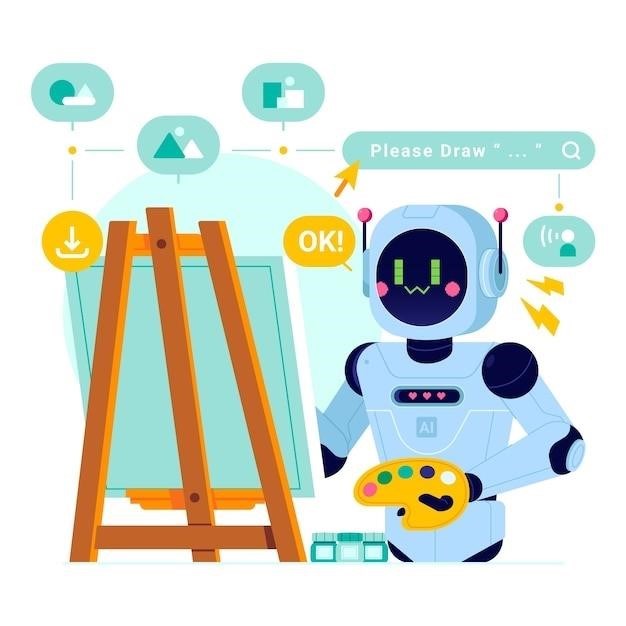
code and go robot mouse instructions
Code & Go Robot Mouse⁚ Getting Started
Unbox your Code & Go Robot Mouse and place it on a flat surface․ Familiarize yourself with the buttons⁚ directional arrows for movement and a green “Go” button to execute commands․ The yellow button clears the memory․ Prepare for a fun coding journey!
Unboxing and Initial Setup
Carefully open the Code & Go Robot Mouse packaging․ Inside, you’ll find the robot mouse itself, along with activity cards and potentially a user manual․ Inspect the mouse for any damage and ensure all components are present․ Place the robot mouse on a flat, stable surface, such as a table or floor, free from obstacles that could interfere with its movement․ This ensures accurate execution of commands and prevents accidental damage to the robot during operation․ The smooth, level surface will allow for optimal performance․ Before proceeding to programming, take a moment to familiarize yourself with the buttons on the robot’s back․ Understanding their functions is crucial for successful navigation and programming sequences․ Ensure you have a clear understanding of the directional arrows and the functions of the Go and Clear buttons․ Ready your activity cards, if using, to plan routes for the robot mouse․
Understanding the Robot Mouse Buttons
The Code & Go Robot Mouse features several key buttons crucial for programming its movements․ The most prominent are the directional arrows⁚ a blue arrow for forward movement, and arrows indicating left and right turns․ Each press of a directional arrow registers a command in the robot’s memory․ Pressing the green “Go” button initiates the execution of the programmed sequence of commands․ The robot mouse will follow the instructions in the order they were entered․ Importantly, remember the yellow button; this is the “Clear” button․ Pressing and holding this button erases all previously entered commands, allowing you to start a new programming sequence from scratch․ This is essential for correcting mistakes or starting fresh with a different path․ Understanding the function of each button is fundamental to effectively programming the robot mouse and completing complex tasks or navigating mazes․ Experiment with each button individually to grasp its specific function before attempting complex programming sequences․ The clear button is your friend if things go wrong!
Basic Movement Commands⁚ Forward, Backward, Left, Right
Mastering the fundamental movement commands is the first step to programming your Code & Go Robot Mouse․ The blue arrow initiates a forward movement․ Pressing the blue arrow once, followed by pressing the green “Go” button, will make the robot move forward one step․ To control the distance, simply press the blue arrow multiple times before pressing “Go”․ The robot will execute each command sequentially․ Left and right turns are controlled by their respective directional arrows․ Each press of a directional arrow (left or right) rotates the mouse 90 degrees in that direction․ A “Go” command executes the turn․ Unfortunately, a dedicated backward command isn’t directly available; however, you can achieve backward motion by employing a sequence of left and right turns to create a 180-degree rotation, then using the forward command․ Experiment with combining forward, left, and right commands to guide the robot mouse along various paths․ Remember, pressing the yellow button clears all commands before beginning a new sequence․ Accurate and efficient command sequences are essential for complex programming tasks․
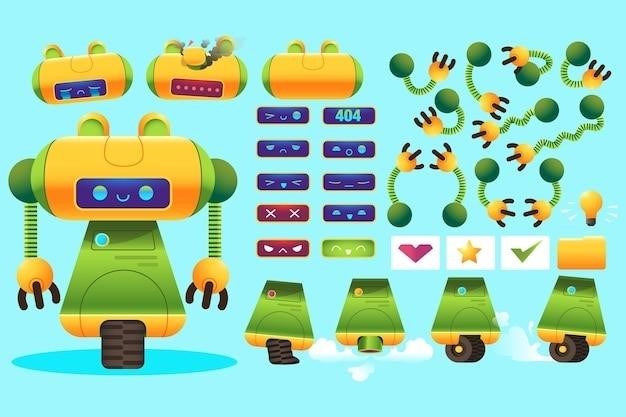
Programming Your Robot Mouse
This section details how to program your Code & Go Robot Mouse using its intuitive button interface․ Learn to create sequences of commands and utilize the activity cards for enhanced gameplay․
Using the Directional Buttons
The Code & Go Robot Mouse utilizes a set of directional buttons to control its movements․ These buttons, typically colored arrows, correspond to forward, backward, left, and right actions․ Pressing a directional button once will input a single movement command into the robot’s memory․ The robot will remember the order of commands in which the buttons are pressed․ It’s crucial to understand that the robot will only execute the programmed sequence once the “Go” button is pressed․ Experiment with pressing different directional buttons in various sequences to observe how the robot responds․ The robot mouse will move in the programmed direction for the distance of one tile․ Remember, each button press adds a command to the sequence, and the order of these commands determines the overall path the mouse takes․ Incorrect sequences can be easily rectified by using the “clear memory” button – a yellow button located on the mouse’s back․ This process allows for iterative programming and problem-solving, encouraging experimentation and learning through trial and error․
The Importance of the Go Button
The green “Go” button on the Code & Go Robot Mouse serves as the crucial command execution trigger․ Prior to pressing this button, all directional button inputs are stored solely in the robot’s memory; no movement occurs․ Think of the directional buttons as the planning phase, where you input the steps of your program․ The “Go” button initiates the programmed sequence, causing the robot mouse to follow the commands exactly as they were entered․ Pressing “Go” initiates the execution of the previously inputted commands in the precise order they were programmed․ This separation of input (programming) and execution is a fundamental concept in computer science, and the Code & Go Robot Mouse provides a tangible and engaging introduction to this process․ Without pressing the “Go” button, all the planning and programming efforts remain inactive, emphasizing the importance of this seemingly simple button in bringing your robot’s commands to life․ The “Go” button is the key to seeing your program’s results․
Clearing the Memory (Yellow Button Function)
The yellow button on your Code & Go Robot Mouse acts as a crucial reset mechanism, offering a clean slate for programming new sequences․ Holding down this button for a few seconds effectively erases all previously entered commands stored in the robot’s memory․ This is essential for avoiding conflicts between different programming sequences․ Imagine you’ve programmed a complex maze-solving route, but you need to create a completely new set of instructions․ Simply pressing and holding the yellow button clears the memory, allowing you to start fresh without any residual commands from the previous sequence interfering․ This function is invaluable for troubleshooting, correcting mistakes, or simply starting a new programming exercise․ It’s a simple yet powerful tool that reinforces the concept of program initialization and the importance of a clean starting point for each new programming task․ Remember to always press and hold the yellow button to ensure a complete memory clear before beginning a new programming sequence․

Advanced Programming Techniques
Explore creating complex command sequences and using activity cards to navigate mazes․ Practice troubleshooting common issues to enhance your coding skills and problem-solving abilities with the robot mouse․
Creating Sequences of Commands
The Code & Go Robot Mouse allows you to program a series of commands, enabling more complex movements than simple single actions․ This is achieved by pressing the directional buttons (forward, backward, left, right) in the desired sequence, followed by pressing the green “Go” button to initiate the programmed actions․ Each button press adds a command to the mouse’s memory․ For instance, to make the mouse move forward two steps and then turn right, you would press the forward arrow twice, then the right arrow, and finally the green “Go” button․ The mouse will then execute this sequence․ Remember, the order of button presses is crucial; changing the sequence will result in a different outcome․ Experiment with various combinations to observe how the mouse responds․ This feature introduces foundational programming concepts like sequencing and conditional logic in a fun and engaging way․ The more commands you chain together, the more intricate the mouse’s movements become, opening up possibilities for creating elaborate routes or solving complex mazes․ Mastering command sequencing allows for the creation of sophisticated programs, transforming simple movement into complex behaviors․
Using Activity Cards for Maze Navigation
Enhance your Code & Go Robot Mouse experience with the included activity cards․ These cards present various maze challenges, each depicted as a grid with a starting point and a target (often represented as cheese)․ Each card displays a sequence of directional commands necessary to navigate the maze successfully․ Begin by assembling the maze components to match the layout shown on the selected activity card․ Carefully examine the sequence of directional arrows on the card․ This sequence represents the program you need to input into the robot mouse․ Using the directional buttons on the mouse’s back, replicate the sequence shown on the card․ Remember to press each button in the exact order shown․ Once you have entered the entire sequence, press the green “Go” button to initiate the program․ Observe the mouse carefully as it follows the programmed path through the maze․ If the mouse reaches the target successfully, congratulations! You’ve successfully programmed a solution․ If not, review the card’s sequence and your input on the mouse to identify any errors․ The activity cards offer a progressive learning experience, introducing increasingly complex maze challenges as you advance, making it a great educational tool․
Troubleshooting Common Issues
If your Code & Go Robot Mouse isn’t responding as expected, let’s troubleshoot․ First, ensure the mouse is on a flat, stable surface, free from obstacles that might impede its movement․ Check the battery compartment to confirm the batteries are correctly installed and have sufficient power․ A weak battery can cause erratic behavior or complete failure․ If the mouse seems unresponsive after a command sequence, try pressing the yellow button to clear its memory․ This will erase any previously programmed commands, allowing you to start fresh with a new sequence․ If the mouse is moving incorrectly, double-check that you have entered the correct sequence of directional commands․ Even a slight error can lead to unexpected results․ Carefully compare your input to the instructions or activity card․ If the problem persists despite these steps, examine the mouse for any physical obstructions or damage․ A blocked wheel or a damaged component could prevent proper functioning․ If you continue to experience difficulties, consult the user manual for additional troubleshooting advice or contact customer support for further assistance․ Remember, patience and careful observation are key to resolving any issues you encounter․